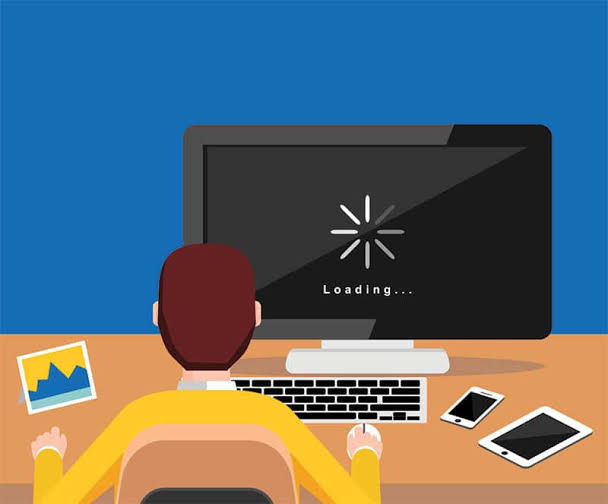How to Fix Slow Computer Performance and Unresponsive Programs
A slow computer can be incredibly frustrating, especially when you need to get things done quickly. If your computer is dragging its feet, there are several potential causes ranging from software issues to hardware problems. Fortunately, there are simple steps you can take to speed things up and improve performance. This guide will help you address common reasons for slow performance and give you the tools to fix them.
1. Close Unnecessary Programs
One of the most common reasons for a slow computer is having too many programs running at once. These programs consume valuable system resources like CPU and RAM, slowing down your computer.
Solution:
- Press Ctrl + Shift + Esc (or Cmd + Option + Esc on Mac) to open the Task Manager (Windows) or Activity Monitor (Mac).
- Look for any programs or processes that are using too much CPU or memory. If you’re not using them, right-click and select “End Task” (Windows) or “Quit” (Mac).
2. Clear Your Cache and Temporary Files
Browsers and applications store temporary files to help speed up processes, but over time, these can pile up and take up a significant amount of space. Cached files, cookies, and other temporary data can slow down your system.
Solution:
- On Windows, use the built-in Disk Cleanup tool. Search for “Disk Cleanup” in the Start menu, select your drive, and choose which files to delete, including temporary files and system files.
- On a Mac, you can use a third-party app like CleanMyMac or manually go to Finder > Go to Folder >
~/Library/Cachesand delete unnecessary files.
3. Check for Malware or Viruses
Malware and viruses can severely impact your computer’s performance by consuming resources and causing unwanted background tasks.
Solution:
- Run a full system scan with your antivirus software. If you don’t have one, consider installing a free program like Malwarebytes (for both Windows and Mac) or Avast.
- Keep your antivirus software updated and run regular scans to prevent future issues.
4. Uninstall Unused Programs
Having too many programs installed on your computer can bog down your system. Some programs run background processes even when you’re not using them, draining your computer’s resources.
Solution:
- On Windows, go to Control Panel > Programs > Uninstall a program, and remove any applications you no longer need.
- On Mac, open Finder, go to the Applications folder, and drag unused apps to the trash.
5. Update Your Operating System and Drivers
Outdated software can contribute to sluggish performance. This includes your operating system, drivers, and software applications.
Solution:
- On Windows, go to Settings > Update & Security > Windows Update and install any available updates.
- On Mac, go to System Preferences > Software Update and check for updates.
- Make sure your graphics card, sound card, and other drivers are up to date by visiting the manufacturer’s website or using a driver update tool.
6. Increase RAM or Upgrade Your Hard Drive
If your computer is still slow despite cleaning up software issues, it might be time to upgrade the hardware. If you have limited RAM (Random Access Memory) or your hard drive is old and slow, performance will suffer.
Solution:
- Consider adding more RAM if your computer allows it. This is especially helpful if you’re running memory-intensive programs like video editing software.
- If your computer still uses a traditional hard drive (HDD), upgrading to a solid-state drive (SSD) can significantly improve boot times and overall performance.
7. Disable Startup Programs
Many programs automatically launch when you boot your computer, but not all of them are necessary. These can significantly slow down your system, especially if you have a lot of them enabled.
Solution:
- On Windows, press Ctrl + Shift + Esc to open Task Manager, go to the Startup tab, and disable unnecessary startup programs.
- On Mac, go to System Preferences > Users & Groups > Login Items, and remove any apps you don’t need to start automatically.
8. Defragment Your Hard Drive
If you use a traditional hard drive, fragmentation can slow down your computer’s performance over time. Fragmentation occurs when files are scattered across the drive, making it harder for the system to retrieve them efficiently.
Solution:
- On Windows, open the Defragment and Optimize Drives tool by searching in the Start menu, select your hard drive, and click Optimize.
- Note: If you use an SSD, defragmentation is not necessary, as SSDs operate differently than traditional hard drives.
9. Reinstall the Operating System
If all else fails, a fresh install of your operating system can give your computer a new lease on life. This process will wipe everything from your hard drive, so be sure to back up your files first.
Solution:
- On Windows, you can use the Reset this PC option under Settings > Update & Security > Recovery.
- On a Mac, restart your computer while holding Command + R to enter Recovery Mode, then reinstall macOS.
Conclusion
Slow computer performance can be caused by a variety of factors, but with a bit of troubleshooting, you can usually get your system running smoothly again. Start with cleaning up temporary files, closing unnecessary programs, and running virus scans. If the problem persists, consider upgrading your hardware or reinstalling the operating system for a fresh start. By following these steps, you should be able to enjoy faster, more responsive computer performance in no time.